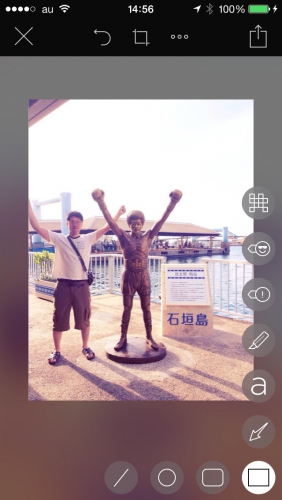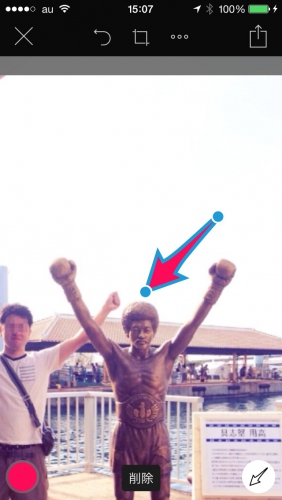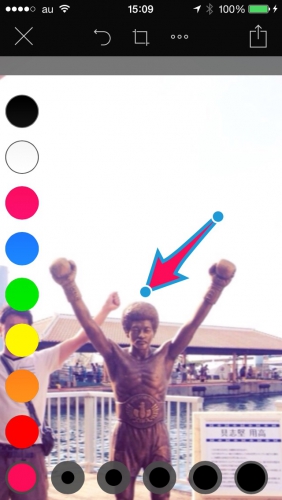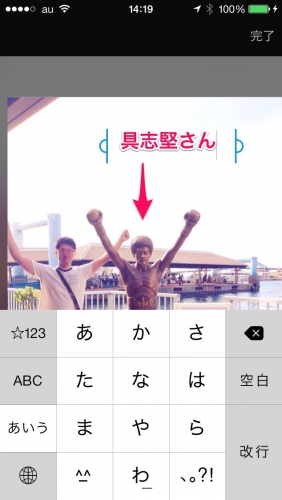例えばこんな画像が簡単に作れてしまいます。そう、「Skitch」ならね。
…いきなりふざけすぎてなんなすみません!
でも、このアプリ、画像編集アプリの中ではトップクラスに使い勝手がいいんですよ!
「リフォームとDIYの基礎知識」で使う画像を編集する時には、ほぼこのアプリを使っています。
てなわけで、今回は「Skitch」の紹介です!
「Skitch」の一番の魅力、それは操作性の良さ
「skitch」の一番の魅力は操作性の良さです。
指でなぞるだけで、まるで魔法を使うかのように、「矢印」、「○で囲う」、「文字」、「スタンプ」、などといった加工を、サッと一瞬で出来てしまうのです。
これが「skitch」の基本操作画面です。
右下のボタンをクリックするとこの画面になり、「矢印」、「○で囲う」、「文字」、「スタンプ」、などといった画像編集の種類をタップする事で選択できます。
以下、一部の機能を紹介していきます。
①矢印を付ける
矢印マークをタップすると、画像に矢印を付ける事ができます。
やり方は、画面上で矢印を付けたいところをなぞるだけ!
細かい大きさ、矢印の角度などは、矢印を付けた後でもタップする事で調整する事ができます。
カラーのバリエーションも豊富です!
※下の黒丸は、矢印の基本サイズの選択ボタンです。
②文字を入力する
右下の「a」マークをタップすると、画像に文字を入力し、貼りつける事ができます。
タップすると、入力画面が出てくるので、任意の文字を入力しましょう。
文字のカラーや大きさは、矢印の時と同様、貼りつけた後で微調整する事ができます。
③丸や四角で画像を囲う
右下の「□」マークをタップすると、左から、直線、丸、四角、それぞれのボタンが表示され、それぞれをタップする事で、画像を丸や四角で囲ったり、直線を引くことができます。
実際に加工した写真。
矢印の上は緑の丸で囲っています。
右下の「石垣島」のところは黄色い四角で囲っています。
囲う線の太さも、下の黒丸を選択する事で変更可能。
そして、他のパターンと同様に、貼りつけた後で、色やサイズを微調整する事ができます。
「skitch」を使えば、画像の加工スピードと、仕上がりのクオリティが格段に上がります
以上、「skitch」の基本機能の紹介でした。(他にもスタンプやらモザイクやら、色んな機能がありますよ!)
私がブログを開設するにあたって、使い易い画像編集アプリを見付けるまで結構試行錯誤して、色んなアプリを試したんですけど、結局「skitch」が一番使い勝手が良かったんですよね。(無料だし)
やっぱりスマフォ用の画像編集アプリは操作性がいい事のが一番です。小さい画面をなぞりながら作業しなきゃならんのに、ゴチャゴチャしていてフラストレーションが溜まるようなアプリではダメなんです。
その点、「skitch」はシンプルな画面で使い易く、かつ矢印や丸・四角、文字もポップな感じでオシャレに仕上がるので、大変気に入っていて、重宝させて頂いています。
画像編集アプリを探している方、私としては「skitch」をオススメしますよ~。
![]() Skitch: 撮る。描き込む。共有する。
Skitch: 撮る。描き込む。共有する。
カテゴリ: 仕事効率化, 写真/ビデオ